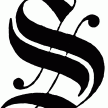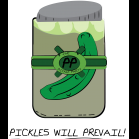Search the Community
Showing results for tags 'tutorial'.
Found 10 results
-
Tutorial for Custom-Image-Flags: Select your Favorite Image. Go to http://www.ark-survival.net/en/image-to-board-sign-pnt-converter/ Put in your Image into the Converter. Now Select "Canvas" in the Resolution 1x1 and klick on "Send" (Optional) Now u can choose a custom Color at "Set Colors" Press "Generate Preview" and download it. Thats the important step! Copy your Image or Drag it into [Atlas Folder -> ShooterGame -> Saved -> MyPaintings] and rename it like this: MyFlag_ClaimingFlag_C or Banana_ClaimingFlag_C or… it must end on: _ClaimingFlag_C Now u can get into the Game, select your Brush and run to your Claiming-Flag. Press the left Mouse Button on it and go to "Load Painting from this Type" in the Top left Corner. Now select your Flag. At last you Need to get your Colors (It will Show up on the Right side of your screen) Sorry for my bad english skills. I hope this will help you guys out, cause I didn't find any Tutorials online allready. Good Luck!
- 58 replies
-
- 15
-

-

-
First up, this is not a new idea to have a tutorial for: There's a great primer here by @Din Narcotic that's gotten a lot of attention. It's a wonderful intro to painting, and I'm going to assume that you've read that post before starting here. This post tries to explain the template creation process. Several other painting tutorials that I'm not going to list, because it goes on and on However, I think each guide on this topic is missing some crucial step, so some newer players are confused by the actual process of painting in-game, from start to finish. In this post, I'm going to attempt to give a complete tutorial on how to paint in-game. This covers the following topics: Basic understanding of files needed for painting Creating templates for different sails/signs/etc Using templates to create an interesting graphic Converting back to a game-readable format Required software: ATLASPntConverter (You can use the ARK PNT converter, but it's missing some features and ATLAS-specific colors) image editing software (I use the free program paint.net, because it has a layers feature which is VERY useful) Of course, ATLAS! Currently, you can only do this on PC - sorry Xbox players File formats/graphics intro Creating graphics to use in-game requires a little bit of file manipulation: the game uses .pnt files to store the graphics, which are unreadable by typical image editing software. You have to use the .pnt converter above (we'll explain thoroughly later) to convert the images to a .png format, which is readable and editable. The only other tricky part is knowing which pixels in the image go to which parts of the in-game item (for those that are interested, this is known as UV mapping). We'll need to make templates for each and every item you want to make a graphic for - that includes player tattoos, each animal you may want to paint, each size and type of sail (including cosmetic designs), signs, billboards, and canvases. Each will need their own template! After that, the only limit is your own creativity. Creating Templates Creating a rough outline Find something you want a template for - if you're lucky, you may be able to find a template online. If not, continue... Gather a paintbrush and a lot of dye. TIP: You can do this in singleplayer, so you can cheat in everything you need with cheat gfi colorbox 1 0 0. Left-click with a paintbrush on the animal/object you want to paint - I'm going to paint a billboard for this tutorial. Paint an outline around each part of the object/animal if possible. For animals, just painting a solid color works better than trying to find the "borders". Some tips: Shift+clicking makes it easier to make the border, since it draws a thicker line. The border doesn't have to be neat - we'll clean it up later. Some regions cannot be painted manually - these can only have a solid color using a paintbrush in-game. On a billboard, only the face of the billboard can have a graphic applied. You may want to draw a square somewhere on each part, as well - sometimes the game will stretch/squish graphics, and drawing a square will show you if that happens. Right-clicking and dragging will just move the object around, which can make it easier to get a good outline. Now click the "Save Paint" button at the top of the screen and name the painting something memorable - I'm naming mine "BillboardTemp" (Your name can only be up to 15 characters). Finding the file and converting to a .png The template is now saved on your computer, in the folder named <Steam_Folder>\SteamApps\common\ATLAS\ShooterGame\Saved\MyPaintings\. The <Steam_Folder> location depends on where you have steam installed on your computer and if you told steam to install it somewhere non-standard. Usually, it's in program files. Find this folder, and in it you should see a file with a name that resembles what you named your painting in-game but it will not match exactly. My billboard template is called BillboardTemp_Sign_Large_Wood_C_1.pnt. Don't change this filename, since everything in the name (other than the part you chose) tells the game what object/animal this painting is for. Open the ATLAS pnt converter, and click the "Open" button at the bottom right - navigate to and select the file in the previous step. You should now see 2 copies of your outline image/template at the top of the screen, like in the image on the right. Now just click save, and change "save as type" to .png. Click save, and now you have a template in an editable format! Cleaning up the template Open your template .png file in an image editing software of your choice. Images below will use paint.net, as I mentioned at the beginning. Check the square that you drew to see if the image has been stretched/squished at all. Animals will typically have lots of stretching, so your square may not even have straight edges. Other objects my scale it, so your square looks more like a rectangle. Keep this in mind while making your graphics. You can start making your graphics right now, but I like to do the following to clean up the template: Fill in each part instead of just having an outline. Add some basic text with the right stretching (based on the square) to remind you in the future how it gets stretched. Remove any extra/stray pixels - I had just 1 pixel to remove. I'm not sure how they get there, but they don't affect the painting so I remove them. Now just save it, and you can use the template to make an interesting graphic! Creating a graphic Using a template to create graphics (using layers) With the template open, save as a new file - paint.net has their own file format (.pdn) that you can use, or you can just save it as a .png. To keep things simple, keep the extra text at the end of the filename, and just change the part of the name that you chose when making the template. I'm naming mine "NyanCat_Sign_Large_Wood_C_1.png". Before making any changes, create a new layer by clicking the Layers menu at the top of the screen, and select "Add New Layer". If you have the layers panel open, you can see all of the layers on the right side of the screen - if you don't have it open, you can open it with F7. Select this new layer, and start adding in changes or pasting in images! Your changes will go on top of the template image, so you know what parts of the image you can use. I'm going to just paste in an image of the Nyan cat. Tips: If your image completely covers the template, you can double-click the "layer 2" on the layers panel, and change the opacity. This lets you see through your image to the template beneath. Just remember to set the opacity back to 255 when you're done. To clean up stray marks outside of the template: Select "layer 1" (the template layer). Then use the "magic wand" tool to select the transparent background outside of the template. Select "layer 2" again and press delete. To finish the painting, uncheck the box next to "layer 1" in the layers panel to make it go invisible. Set the opacity for "layer 2" back to 255 if you messed with that. Finally, save as a .png! It will have a warning about flattening the image - this is fine, it just gets rid of the template layer since it's invisible. Converting back to .pnt and loading into the game Everything up until this point should be in your "My painting folder", although you can do your image editing anywhere you like. Now we have to get the image back into the .pnt format, and loaded back into the game. Open the ATLAS pnt editor and open the image you just made. 2 copies of your image will appear at the top of the screen. The left copy is the actual image on your PC, and the right image is close to what it will look like in-game. SIDEBAR: ATLAS doesn't have every possible color of dye, so it will ALWAYS approximate the look of your image. You have several settings that you can choose between at this point, to change how it looks. These can be found at the bottom left of the screen: YUV/RGB: This changes how the image is interpreted. One option may be closer to the original than the other, so always check both options. Dithering: This causes the streaky, colored lines that try to mix colors together to approximate a color in-between the two options. In my case, the pink of the Nyan Cat isn't available in-game, so it tries to mix a darker pink with white. These are very apparent in gradients, but you may want to turn these off (set to 0) or enhance them (set to 1+) depending on your image. Color palette: By default, all atlas dyes can be used in the painting. If you want to limit these, you can select each color individually across the bottom of the window. But the best solution in most cases is just to press the "Reduce" button which reduces the number of dyes a few at a time without changing the image very much. NOTE: White dyes are transparent in-game. The top-right image above is the one I use for my final painting below, and you can see that the frosting has pink and brown (wood color) since the white is invisible. Once you have the settings the way you like in the pnt converter, click save, and change "save as type" to .pnt. Make sure you're saving in the "My Paintings" folder where you originally found the template file, and that the extra parts of the name are still there - if you miss either of these, you won't be able to see it in-game! Now just hit the object/animal with a paintbrush in game and click "Load paints from this type" at the top left. Select the name you saved the .pnt as, and it will preview on your screen, showing you what it will look like and what dyes you need. Go ahead and get those, and click "Load painting" at the top left. It'll start painting! Down below is my finished painting: If you found any part of this tutorial confusing, please let me know in the comments, and I'll clarify any of the steps Also, please share your templates in the comments - that's the most tedious part of painting, and I know people have some templates for others to use out there - if you have a good stash of templates in one place, let me know and I'll add a link to the top of the post!
-
Hey, I see a lot of people having issues to set up their server so i will try to provide the best tutorial to build your own dedicated server. This tutorial will be on a 3x3 grids and based on this server from OVH : https://www.ovh.com/fr/serveurs_dedies/game/1901mc03.xml I will also provide ALL powershell script that you need to run your servers. Before, you will need the Server Grid Editor : - https://github.com/GrapeshotGames/ServerGridEditor/archive/master.zip Extract it on your desktop for example. - My own map : https://www.fichier-rar.fr/2019/01/26/map-3x3-by-zoro/map-3x3-by-zoro.rar - Config files : https://www.fichier-rar.fr/2019/01/26/saved-1/saved.rar 1. Windows Configuration - The first thing you will need to do is to setup a new partition, around 400 GO and call this partition with the letter A and the name Atlas (on a new disk or not, it's like you want). - The second thing to do is to setup another partition, but this one will be a bit bigger like 1To or more if you can and call it with the letter S and the name Save (it's better to do it on a new disk). So if your Windows has a problem, all your saves and your servers won't be lost. I know most of you don't care about that , but it's very important. You should have something like that now : In the A: Atlas partition, you will create an architecture (folders) like that: - AtlasServer - Launcher - Logs - McRCON - SteamCMD 2. SteamCMD and Atlas Server Installation Now, you will download this file called Installation_SteamCMD_and_AtlasServer.ps1 and put it in the Launcher folder : https://pastebin.com/SUqNtCrw (Don't forget to RENAME IT to Installation_SteamCMD_and_AtlasServer.ps1 without the .txt at the end.) Now, you can do a right click and select Execute with Powershell. For your information, you should be verycarfull when you download and execute powershell/bash code from internet because it can't completly break your Windows. This script will donwload and install Steamcmd in the folder SteamCMD and also donwload and install the Atlas dedicated server in the folder AtlasServer. 3. Map Creation This is a big part of the tutorial and probably one of the most important. So be carefull about what you will do and be sure to do step by step. 3.1 Project Creation Open ServerGridEditor (You previously extracted it on your desktop) and select Create Project. Complete like this : Atlas ID : Let the software handle it, don't touch this. Friendly Name : The name that will be display in the Atlas servers list. Cells : - X : 3 - Y : 3 CellSize : 1400000 IMPORTANT : Do not put more than this number or your map will be completely bugged. This is a Unreal Engine problem not an Atlas problem. Column UTC Offset : 0,0 New Database Settings : - Change the default password foobared by another password (put the same password everywhere) and also note it on a bloc note, you will need it later. - Do not change the Port, the URL and the name of any Entry. For all others parameters, let them empty. Then press Create. 3.2 Islands Creation To help you, there're some shortcut : To add an island, just drag and drop the island from the list on the right to the correct grid. As you can imagine, you have many island and their name are not chinese name but it's a convention. Island Naming Convention ISLANDTYPE_ISLANDSHAPE_CLIMATE_VARIANT Example Mnt_E_ET_B There you will find each type of island with their Climate Type and also the island reserved for FreePorts. You will also find 9 island called XXXX_PVE, those island are also called Golden Age Ruin where there're boss on it (Dragon, Hydra) and also Fountain of Yourth. Free Ports Cay_H_WR_E Cay_K_TR_E Cay_J_EE_E Mnt_A_WU_E Mnt_F_ET_E Mnt_J_WT_E Mnt_L_CH_E Mnt_O_CL Climate Code Climate Type CH High Desert CL Low Desert CP Polar EE Equatorial ET Eastern Temperate PO Polar TR Tropical WF West Temperate WR West Tropical WT West Temperate WU West Tundra ER East Tropical Map Lettering Designators Polar PO CP Tundra WU Temperate WF WT ET Tropic WR TR ER Desert CH CL Equatorial EE Polar West Tundra West Temperate East Temperate Tropical West Tropical East Tropical Equatorial High Desert Low Desert CP WU WF ET TR WR ER EE CH CL PO WT # By Type 1 21 20 16 37 14 41 18 19 19 33 # By Type 2 5 5 Total 26 20 21 37 14 41 18 19 19 33 248 MNT_E_CP MNT_A_WU MNT_A_WF CAY_E_ET CAY_A_TR CAY_A_WR CAY_L_ER CAY_A_EE MNT_A_CH CAY_E_CL MNT_E_CP_B MNT_A_WU_B MNT_B_WF CAY_F_ET CAY_F_TR CAY_E_WR CAY_N_ER CAY_A_EE_B MNT_A_CH_B CAY_G_CL MNT_E_CP_C MNT_A_WU_C MNT_C_WF CAY_H_ET CAY_G_TR CAY_E_WR_B CAY_O_ER CAY_C_EE_PVE MNT_C_CH CAY_G_CL_B MNT_E_CP_D MNT_A_WU_E MNT_D_WF CAY_N_ET CAY_GB_TR CAY_F_WR ISLET_A_ER CAY_E_EE MNT_C_CH_B CAY_G_CL_C MNT_H_CP MNT_C_WU MNT_E_WF MNT_A_ET CAY_H_TR CAY_G_WR ISLET_A_ER_B CAY_E_EE_B MNT_D_CH CAY_H_CL MNT_H_CP_B MNT_D_WU MNT_I_WF MNT_B_ET CAY_I_TR CAY_H_WR ISLET_A_ER_C CAY_F_EE MNT_E_CH CAY_H_CL_B MNT_H_CP_C MNT_E_WU MNT_J_WF MNT_C_ET CAY_J_TR CAY_H_WR_E MNT_D_ER CAY_F_EE_B MNT_F_CH CAY_I_CL MNT_H_CP_D MNT_F_WU MNT_JB_WF MNT_C_ET_B CAY_JB_TR CAY_I_WR MNT_E_ER CAY_G_EE Mnt_G_CH CAY_I_CL_B MNT_I_CP MNT_J_WU MNT_K_WF MNT_C_ET_C CAY_K_TR_E Cay_I_WR_B MNT_F_ER CAY_H_EE MNT_I_CH CAY_I_CL_C MNT_J_CP MNT_J_WU_B MNT_L_WF MNT_C_ET_D MNT_A_TR CAY_J_WR MNT_I_ER CAY_I_EE MNT_J_CH CAY_J_CL MNT_J_CP_B MNT_J_WU_C MNT_LB_WF MNT_D_ET MNT_C_TR CAY_K_WR MNT_K_ER CAY_I_EE_B MNT_J_CH_B CAY_K_CL MNT_J_CP_C MNT_R_WU MNT_N_WF MNT_D_ET_B MNT_H_TR CAY_K_WR_B MNT_M_ER CAY_J_EE MNT_K_CH CAY_L_CL MNT_J_CP_D MNT_R_WU_B MNT_NB_WF MNT_E_ET MNT_JR_TR CAY_L_WR MNT_N_ER CAY_J_EE_E MNT_L_CH_B CAY_L_CL_B MNT_T_CP MNT_R_WU_C MNT_O_WF MNT_E_ET_B MNT_L_TR CAY_L_WR_B MNT_N_ER_B CAY_K_EE MNT_L_CH_E CAY_M_CL MNT_T_CP_B MNT_R_WU_D MNT_OB_WF MNT_E_ET_C CAY_M_WR MNT_O_ER CAY_K_EE_B MNT_M_CH CAY_M_CL_B MNT_T_CP_C MNT_T_WU MNT_P_WF MNT_E_ET_D CAY_N_WR MNT_O_ER_B CAY_L_EE MNT_N_CH CAY_N_CL MNT_T_CP_D MNT_W_WU MNT_F_ET CAY_O_WR MNT_Q_ER CAY_N_EE MNT_O_CH CAY_O_CL MNT_Y_CP MNT_W_WU_B MNT_F_ET_B MNT_A_WR MNT_U_ER_PVE CAY_O_EE MNT_R_CH_PVE MNT_A_CL MNT_Y_CP_B MNT_X_WU MNT_F_ET_C MNT_B_WR MNT_C_EE MNT_Z_CH MNT_B_CL MNT_Y_CP_C MNT_Y_WU_PVE MNT_F_ET_D MNT_C_WR MNT_C_CL MNT_Y_CP_D MNT_F_ET_E MNT_C_WR_B MNT_C_CL_B Mnt_G_ET MNT_C_WR_C MNT_D_CL ICE_A_PO ISLET_A_WT Mnt_G_ET_PVE MNT_D_WR MNT_E_CL ICE_B_PO ISLET_A_WT_B MNT_H_ET MNT_D_WR_B MNT_F_CL ICE_C_PO ISLET_A_WT_C MNT_J_ET MNT_E_WR MNT_F_CL_B ICE_D_PO MNT_J_WT_E MNT_J_ET_B MNT_F_WR Mnt_H_CL ICE_E_PO MNT_S_WT_PVE MNT_K_ET MNT_F_WR_B MNT_I_CL MNT_K_ET_B MNT_F_WR_C MNT_J_CL MNT_M_ET MNT_F_WR_D MNT_K_CL MNT_N_ET Mnt_G_WR MNT_L_CL MNT_O_ET Mnt_G_WR_B MNT_M_CL MNT_H_WR MNT_O_CL MNT_J_WR MNT_R_CL_PVE MNT_K_WR MNT_L_WR MNT_M_WR MNT_N_WR MNT_O_WR MNT_W_WR MNT_W_WR_B MNT_X_WR_PVE I have found a bug with the ServerGridEditor that occur when : You add a new island on your map, you export it and put it on your server. You start your server, the island work properly. BUT if you want to move the island again you will need to remove it and place it again on the grid because if you don't do that, the island will be completly bugged when you will re-launch your server with the new position. You won't be able to farm any ressources and have some collision bug with rocks etc. 3.3 Discovery Zone Creation To create a discovery zone just press Shit + Left Click and expand it to do a square. To configure it also do a Shit + Left Click on the yellow square : Zone Name = The name of the Discovery Zone ID = ID of the discovery (The soft handle it directly) Zone XYZ = height and width of the zone. Zone XP = The XP obtened when a player find this Discovery Zone. ExplorerNote = The index of the explorer note (more info to come) Allow Sea = Check to allow the player to discover the discovery zone from the water (else he must go on the ground to discover it) Also note, since v15.61 there's a server side parameter to configure how many point a player can gain per discovery : Game.ini: [/script/shootergame.shootergamemode] MinPointsPerDiscoveryZone=3 3.4 Template Creation (Biome) I highly recommend to use the default template from the official server. To find them open the file Projects/ServerGrid.json with another ServerGridEditor then Edit -> Edit Server Template -> Select a Template and click Edit. On your other ServerGridEditor, Click Edit -> Edit Server Template -> Add -> Then copie EVERYTHING you see in this window (Example with the Polar template) : As you can see, there're some parameters called ServerCustomDatas1, ServerCustomDatas2. In these fields you can set all these options (and maybe some others) : ServerCustomDatas1: ,DisableRain,ChanceForCold,NPCShipDifficultyMult,NPCShipDifficultyLerp,FloatsamQualityMultiplier,RainIntervalMultiplier,DisableFog,FogIntervalMultiplier,DisableClaimFlags,NPCShipNumMult, ServerCustomDatas2 : ,1,1,1.25,0.33,1.2,0.36,1,0.36,1,1, There are 6 template on the official map: Polar, Temperate, Equatorial, Desert, Tropical, Tundra 3.5 Server Edition To edit a server : Ctrl + Left Click on a grid : Name : Name of the server Template : The template of the server (biome) IP : The public IP fo your server Port : The port of your server Game Port : The game port of your server SeamlessDataPort : This is handled by the software, do not touch this, BUT verify that no other server has the same port. As you can see with the red arrow, you may also add some configuration from the Game.ini directly in the server configuration, for example : Key : bDontUseClaimFlags Value : 1 (for true or 0 for false) You can also overwrite the ServerCustomDatas 1 and 2 from the template you linked to the server. You will need to edit all the servers and add at least an IP, Port, Game Port and verify the SeamlessDataPort. 3.6 Ship path Press P on the map to create a Ship path : To add a node, put your mouse over an existing node then press Num+ or Del to remove it. To change the path with the red circle, put your mouse over the node and press Right Click then move on the map while still pressing Right Click. To edit the Ship path : Ctrl + Left Click : There're 2 Ship path option : The Ghost Ship and the Trader Ship. Ghost Ship configuration : Path Name : GhostShip AutoSpawnEveryUTCInterval : 21600 AutoSpawnShipClass : Blueprint'/Game/Atlas/ShipPaths/PathFollowingGhostShip_BP.PathFollowingGhostShip_BP' Loop around world : Loop around the node (not sure) Auto Spawn At First Node : Checked Trader Ship configuration : Path Name : NPCTrader1 (1 to 9) AutoSpawnEveryUTCInterval : 0 Auto Spawn At First Node : Checked 3.7 Freeport First you will need to add special freeport island to your server : (Up to 4 island MAX per freeport server) Free Ports Cay_H_WR_E Cay_K_TR_E Cay_J_EE_E Mnt_A_WU_E Mnt_F_ET_E Mnt_J_WT_E Mnt_L_CH_E Mnt_O_CL When you have added your 4 island, Edit the Server configuration (Ctrl + Left Click on the server grid) : Check Home Server then Click on the Spawn Regions button then add this : Name | Parent Cell Northern Island | 0,2 Eastern Island | 0,2 Southern Island | 0,2 Western Island | 0,2 The Parent Cell correspond to the grid X,Y Example, If you want to put your freeport in A1 than put 0,0. 3.8 Export To export it, simply click Export then Local Export All. The files will be exported in the directory ServerGridEditor/Export. You will have 2 files and 1 directory (for a 3x3 map) : ServerGrid CellImg_0-0.jpg CellImg_0-1.jpg CellImg_0-2.jpg CellImg_1-0.jpg CellImg_1-1.jpg CellImg_1-2.jpg CellImg_2-0.jpg CellImg_2-1.jpg CellImg_2-2.jpg MapImg.jpg ServerGrid.json ServerGrid.ServerOnly.json I have read many post about the map being black, and some people tell to rename those file into jpeg or to add an external link to the ServerGrid.json with the "MapImageURL": "" option, but most of the problems can be resolved simply by adding the PUBLIC IP to the paramater SeamlessIP in the launch start command. (I also got this problem so i know what i'm talking about ) ↓ The tutorial continue below ↓
- 14 replies
-
Singleplayer was recently revealed to be in the Mega Update 3 in Atlas! This is exciting for a lot of people who might want to play on the go on a laptop or just play without the griefing of other players. This is especially exciting for those who love single player games such as Skyrim or singleplayer ARK Survival Evolved. However, a single player can get boring at times due to the lack of other players. I personally love to play with friends but I also have internet that cuts in and out of working properly, so I'm stuck with not touching ATLAS (at least until I fix my router). This singleplayer mode could fix this problem but to make it better I propose that NPCs are added. Now, I'm not talking about the shop keepers, the mindless drones that control your ship, or the ship of the damned, but actual NPCs that walk around, interact with things, etc. This could open many possibilities such as creating your own town, hiring more dynamic characters, and even have other enemies besides the damned. As we saw in the trailer, there was a fist fight between two characters, I believe that this could happen between 2 NPCs or even you and one NPC. This adds more fun that can be beneficial. For example, upon winning the fight, some NPCs watching could go with you to your town and help with everyday tasks. You can assign one to make 100 arrows a day, one to harvest all the crops, and another to patrol around using a ship. This could also make it seem like your world is full of vibrant cultures. When sailing the seas, you could land on an Island and discover a tribe of wild natives, or catch a glimpse of a pirate outpost on the shore. This can open more possibilities for quests and treasure. Pirate ships could also circle around islands that have outposts and can notify you of their presence. (however, approaching them works similar to the ship of the damned). While we don't get much on the single player mode, I would love to see some sort of story that you could follow (and I don't just mean to quests). Upon waking up, there should be NPCs that help you with your journey and teach you the basics of the game. This would be a big improvement compared to the text that appears on the top of your screen. Afterward. you can set out and do whatever you want. When returning to port towns, NPCs can give you hints on tasks you can complete to progress in the story, so it's not a mandatory thing. Author Note: Hey! I'm not the best writer but I think these Ideas would work great in the actual game or as a Mod for singleplayer. If you have any ideas that you would like to add onto this, please comment them!
-
I finally figured out how "OceanEpicSpawnEntriesOverrideValues" works and wanted to share my findings with everyone, im going to try to break it down to where anyone can understand it but if you see a way i can in prove it please let me no Im going to start out of by showing you what i call the "framework" of "OceanEpicSpawnEntriesOverrideValues", and try to break it down to the important parts. The only thing you going to have to change in the "framework" will be "MaxDesiredNumEnemiesMultiplier=", this is what controls how many mobs will spawn total (not per mob spawn), per mob spawn is random (example: lets say you have it set to spawn a mermaid,gentle whale,squid and have "MaxDesiredNumEnemiesMultiplier=" set to 10. What will happen is, it many spawn 3 mermaids, 4 squids, 3 whales, randomly and stop spawning, since 3+4+3=10 and you set "MaxDesiredNumEnemiesMultiplier=" to 10, it will stop spawning new mobs from the "OceanEpicSpawnEntriesOverrideValues") Now this is where you get to pick what mobs you want to spawn, to make it easier for everyone im going to list all the spawn that i know of and if i missed one please let me know and ill see it gets added to the list Mean Whale Gentle Whale Squid Mermaid Mean Whale Sea Monster GentleWhale Sea Monster ones you have selected what mobs you want to spawn, replace whats blow with what mobs you want IMPORTANT NOTE: after every mob entry (but the very last one) a "," MUST be added at the end of the entry After you get done, it should look something like this, NOTE the "," that was added at the end of every entry but the last one You just about done, just make it in to one single line of code with no break, example (NPCSpawnEntries=((NPCsToSpawn=(BlueprintGeneratedClass'/Game/Atlas/Creatures/MeanWhale/MeanWhale_Character_BP.MeanWhale_Character_BP_C'),NPCsSpawnOffsets=((X=0.000000,Y=0.000000,Z=-700.000000)),NPCsToSpawnPercentageChance=(1.000000)),(NPCsToSpawn=(BlueprintGeneratedClass'/Game/Atlas/Creatures/Squid/Squid_Character_BP.Squid_Character_BP_C'),NPCsSpawnOffsets=((X=0.000000,Y=0.000000,Z=0.000000)),NPCsToSpawnPercentageChance=(1.000000)),(NPCsToSpawn=(BlueprintGeneratedClass'/Game/Atlas/Creatures/Mermaid/Mermaid_Character_BP.Mermaid_Character_BP_C'),NPCsSpawnOffsets=((X=0.000000,Y=0.000000,Z=0.000000)),NPCsToSpawnPercentageChance=(1.000000))),NPCSpawnLimits=,MaxDesiredNumEnemiesMultiplier=4.000000) And you done just at that code to "OceanEpicSpawnEntriesOverrideValues" with the server editer, and have fun! Lets do some testing, after you add you code to "OceanEpicSpawnEntriesOverrideValues" and gave you server a good reboot, do a wild dino wipe with this command One you entered the command, give it a few min. for everything to re-spawn on the server/grid (this is a per grid command, so you will have to do this on every grid that you want to test that you are running), now lets see if our spawns showed up with the below commands Ones you entered the command (for only the ones you want to test) check the console of that grid, if it found a spawn it will list every spawn of that type thats on the server/grid (so if 4 mermaids was spawn you will see it listed 4 times, and if 0 mermaids was spawned it will show nothing) example below
-
Tutorial for Custom-Image-Flags: Select your Favorite Image. Go to http://www.ark-survival.net/en/image-to-board-sign-pnt-converter/ Put in your Image into the Converter. Now Select "Canvas" in the Resolution 1x1 and klick on "Send" (Optional) Now u can choose a custom Color at "Set Colors" Press "Generate Preview" and download it. Thats the important step! Copy your Image or Drag it into [Atlas Folder -> ShooterGame -> Saved -> MyPaintings] and rename it like this: MyFlag_ClaimingFlag_C or Banana_ClaimingFlag_C or… it must end on: _ClaimingFlag_C Now u can get into the Game, select your Brush and run to your Claiming-Flag. Press the left Mouse Button on it and go to "Load Painting from this Type" in the Top left Corner. Now select your Flag. At last you Need to get your Colors (It will Show up on the Right side of your screen) Sorry for my bad english skills. I hope this will help you guys out, cause I didn't find any Tutorials online allready. Good Luck and sail safe!
-
This tutorial follow the basic atlas tutorial I made days ago : With the coming updates, a lot of things have changed and I'll try to put as much tips as I can (until the edit button disappear) : - You don't necessarily have to punch trees to gather wood at the start. You can find saplings, long and thin trees (like a plant) to gather wood, press [E] to grab them. - Stones that can be gathered just by taking it from the floor are found on the beaches, press [E] to grab them. - When you die IN a freeport, your body will disappear, so please take notes that if you die, you will loose everything you had in your inventory and hotbar. - Fishing works by placing a chair (craft it with the Basic Construction skill), making a fishing rod (Advanced tools skill), and sliding a bait into the fishing rod (saps, sugarcane...) (Saps can be found near the huge and tall trees with the big roots. Press [E] to grab them). Just sit on the chair and use the fishing rod targeting the water. - You can gather metal next to the huge cliffs you see in freeports. These stones with blue / green spots. - Blue Vitamin (D) is fish, Pink vitamin (B) is meat, Yellow vitamin (A) is vegetables, Orange vitamin (C) are berries. - When you kill an animal, use the pickaxe to gather the meat/fish and use the hatchet to gather more hide/skin. - If you really need water, you don't have any waterskins and you are really far from a fresh source, find a moist place and prone by pressing [X]. Click [LeftMouseButton]. If it works, a bar will appear with a white zone and a red marker. Try to click when the red marker is in the white zone. You can now drink water from the floor. - Cows and alligators drop the best meat. - Press [H] on anything that you can gather to see what is can drop. - To gather Thatch, use your pickaxe on trees (plam trees are the best for thatch). - You can reset your skills at every level you gain, you need to click the hand with an arrow icon next to your name in your inventory. - If you have a ship or a raft, the first thing to craft is a bed and a storage box. Put everything you have on the storage box. If you die, you'll be happy to be on your ship with all your items. If you have some more tips, write it in the comments and I'll edit that post.
-
Tutorial:Come dipingere le vele su Atlas Programmi necessari o siti necessari: 1)Ark bmp converter : Clicca qui per scaricare 2)Un programma per editing di immagini tipo Photoshop. 3)Sito per i codici colori di Atlas: Clicca qui Questa guida prende come esempio le vele "Speed Sail Large" ma potrete utilizzarla come base per dipingere tutti i tipi di vele. Vi consiglio inoltre di prendere i "Dye" dal vendor nei freeport(5 dye costano solamente un gold). Iniziamo a scaricare il primo programma che serve solamente ad aprire i file di Atlas ".pnt" e convertirli in ".png" (cosi da poterli aprire con qualsiasi programma di editing) e di salvarli nuovamente in "pnt". Nel sito sono presenti tutti i tipi di colori che iniziano con cancelletto (es. Alizarin Red #d2323e)che vi serviranno quando andrete a creare la vostra immagine/scritta. Dovrete utilizzare quel determinato codice per colorare e per evitare problemi. Apriamo Atlas e con il pennello equipaggiato clicchiamo con il tasto sinistro del mouse sulla vela da dipingere.Vi si aprirà una finestra (vedi foto 1 clicca qui)e ora,con il colore Black,tenendo premuto il tasto Shift della tastiera dipingete tutte le vele di nero riempiendo tutta la vela. Successivamente in alto a sinistra troverete un tasto con scritto Save Paint; cliccateci sopra e vi apparirà una finestra con l'inserimento del nome. Inserite il nome che preferite,basta che lo ricordiate(fingiamo di chiamarla Logo1). Ora andiamo al percorso dei file di gioco,ad esempio c:programmix86\steam\steamapps\common\ATLAS\ShooterGame\Saved\MyPaintings dove troveremo il nostro file "Logo1". Ora estraiamo l'archivio del primo programma scaricato "ark bmp converter" in una nuova cartella e posizionatelo dove preferite,anche sul desktop.Avviate il programma "ARKPntEditor" e vi si aprirà una finestra (vedi foto 2 clicca qui). Cliccate su "Load Arkpnt file" e aprite il file "Logo1" . Dovrebbe apparirvi un'immagine simile a questa (vedi foto 3 clicca qui). Nel mio caso ho dipinto solo i contorni delle vele,se le avete dipinte interamente dovrete avere 3 riquadri neri.Ora clicchiamo su "save as image" e salviamo la nostra immagine "Logo1" anche sul desktop e senza chiudere il programma arkpnt editor,apriamo la nostra immagine salvata poco fà con il vostro programma di editing e inserite a vostro piacimento scritte o loghi(ovviamente se inserite immagini già fatte, automaticamente il programma modificherà i colori seguendo il codice corretto anche se a volte può capitare che disegnandolo sulla vela uscira più chiaro).Mi raccomando non uscite dai riquadri neri e ridimensionate correttamente le immagini.Una volta editata l'immagine salvate nuovamente sul desktop in "Logo2.png"(non in logo1 altrimenti sovrascriverete l'immagine esportata dal programma).Ora torniamo sul programma "arkpnt editor" e cliccate su "load image", caricate l'immagine "Logo2.png"e in seguito vi uscirà un avviso che vi chiederà di permettergli di ridurre i colori dell'immagine,cliccate si. Ora dovrete avere un'immagine simile a questa(vedi foto 4 clicca qui). Clicchiamo su "Save as arkpnt file" e posizioniamo l'immagine nel percorso dove avete trovato il primo file "Logo1" (\steam\steamapps\common\ATLAS\ShooterGame\Saved\MyPaintings) e rinominatelo in "Logo1Large_SailTriple_C" (nel mio caso sono le 3 vele grandi).Ricordatevi di mettere sempre dopo il nome dell'immagine la corrispettiva voce della vela(quando salvate la prima volta il template da atlas automaticamente dopo il nome, ci sarà la voce della vela corrispettiva).Fatto tutto questo potrete ritornare su atlas senza il bisogno di chiudere il gioco. Ritornate alla vostra vela e questa volta cliccare su "Load paints from this type". Dovreste avere un'immagine simile a questa(vedi foto 5 clicca qui). Cliccate a sinistra sul vostro template "logo2" e vi caricherà l'elenco dei colori mancanti nella scheda missing resources(anche se c'è un dye, ad esempio 0% of brown coloring,prendetelo ugualmente dal vendor fino a quando la tabella missing resources non sarà vuota).Una volta vuota,sulla sinistra cliccate su "load painting" e attendete che dipinga la vela(potrebbe volerci un pò di tempo e causare un pò di lag). Se qualcuno avesse qualche domanda o qualche problema nel seguire questa guida, mi scrivesse qui o in privato. Buona Navigazione a tutti!
-
I spawned into a place that is the opposite of a free port. So I can't get a ship or anything. How do I delete my survivor and restart?